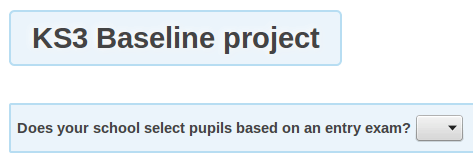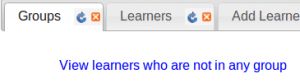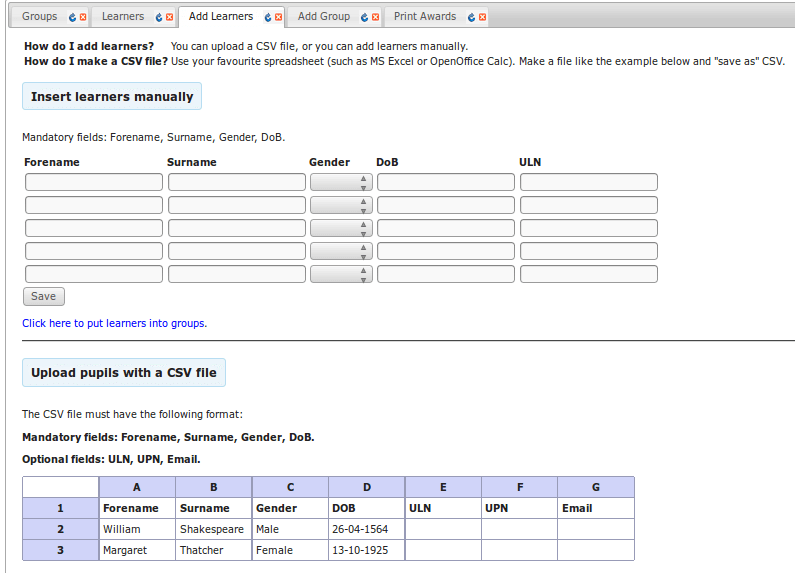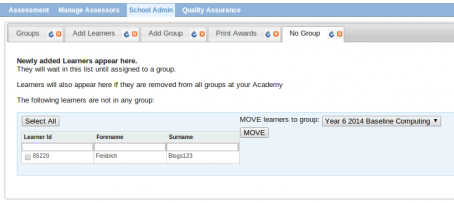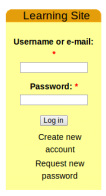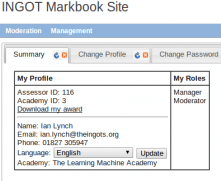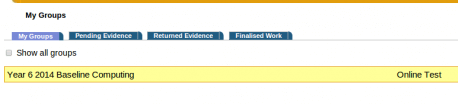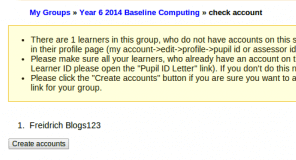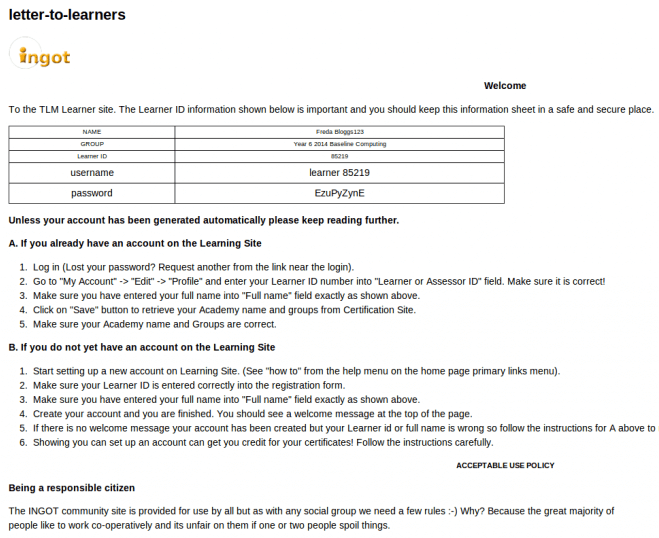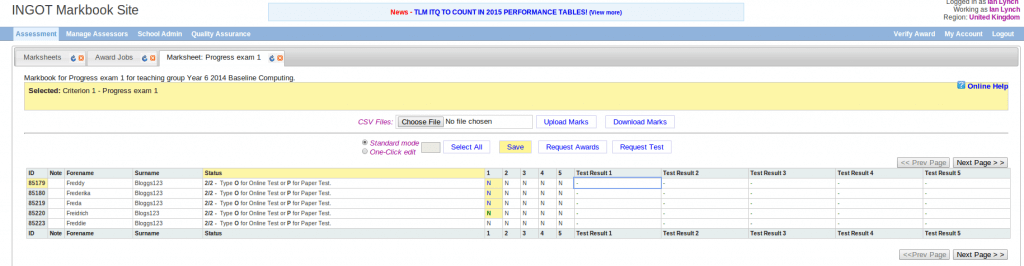There is a Youtube tutorial of the explanation below here (Only 5 minutes long)
You first need to create an account:
Answer the drop down questions as appropriate and fill in the details of your school as you see fit. You will then have an account on the Markbook site. i) Logging in:Go to the Markbook and login using your username e.g. Fred Bloggs and the password <password>. You can change your password in your account once logged in. The contract you are asked to agree to is part of TLM's quality assurance agreement with Ofqual for regulated qualifications that count in the performance tables. It enables us to dispense with a lot of the bureaucracy traditionally associated with coursework. The only part of this agreement relevant to baseline testing is that you will uphold standards e.g. by as far as is possible ensuring the tests are kept confidential and given under controlled conditions. This will give everyone more confidence in the validity of the data they can use for comparing with their own results. Since baseline testing is not a regulated qualification there is no need to worry about the other details such as moderation meetings. These only apply to schools doing our regulated qualifications. Once you get past the contract agreements, in the blue menu bar third from the left click:
|
(ii) Making groupsNote the Groups Tab and below it the link "view learners that are not in any group". To start with you have no groups and no learners on the site. You need to upload the learners that will take the test and put them into any groupings in which they will take the test. This is entirely up to you. All learners can be in one group or split into different groups or you can have them all in one group and split into different groups e.g. a whole year group and the teaching groups or any other sub-grouping you want to use e.g. if you don't have enough computers for all the pupils in a particular teaching group. The flexibility is to help you manage the tests in any way you want to. (Note on each tab there is a small blue curved arrow next to its close icon We need at least 1 group e.g. Year 6 2014 Baseline Computing T1. Click the add groups tab It can be any string of text characters including spaces. Try to make it descriptive of the cohort and subject so you can differentiate cohorts year on year if you do the test with subsequent cohorts and possibly other subjects in the future. Under the Group input is an assessor name. This should be your name as the only assessor in the centre for baseline testing. It will be linked to the group. Save this group by clicking the Save button. |
(iii) Adding learnersNow click the add learners tab This is where you add the baseline test candidates to the site. While you can do this manually by typing in names one at a time, it is more convenient to upload a csv file exported from your MIS system. Some people have asked if teachers can take the test e.g. to identify areas for CPD or to check their own progress - no reason why not just make a group called e.g. "staff" and add them as learners.
Look at the lower half of the page and there are instructions about the requirements for csv upload and the links to upload the file (in box to the right, click to enlarge). Ask your data manager to give you a csv file from the MIS in the specified format. Please not that most systems like SIMs will export with a column which says Date of Birth. The system needs the column to be DOB. You can check it by importing it into a spreadsheet. If the first row headings are wrong simply edit them in the spreadsheet and export as csv (Comma Separated Variables). The only other common problem is the date format. The MIS system should enable you to specify the date format for csv export. Many learners will not yet have a ULN (Unique Learner Number). If this is the case just leave it blank, but there needs to be a ULN field in the file. If you have any problems contact us. If you really have unsolvable issues send us the file by e-mail, we'll fix it and upload it for you. (Bear in mind we do not have unlimited resources!) Once the learners are uploaded to the site click on the |
(iv) Putting Learners in GroupsClick 'Select All' and check the group name is displayed in the 'Move learners to group' menu and then click 'Move'.
If you want sub-groupings go to the Add Group tab and create any sub groups in exactly the same way as you created the first group. Note that copying learners between groups means they will be in both groups. Moving them will move them out of one group into the other. If a learner does the test in one group their results will be with them so it doesn't matter which groups they belong to, the groups are just for management convenience. Having them all in one year group means you can check out that year or you can check out individual sub-groupings separately. |
(v) Setting up your account on the learning siteNow open a new tab in your browser and go to www.theingots.org First thing is to set yourself up with an account on the learning site. To do this click on Create new account under the login button.
Here you can enter your details. IT IS ESSENTIAL THAT YOU USE THE SAME EMAIL ADDRESS AS YOUR ACCOUNT ON THE MARKBOOK SITE. Your assessor id is in your account on the Markbook site. Just go back to the tab where you should still be logged in there.
(The reason we have 2 sites is that the learning site is a free community resource and not all those that use it have accounts on the Markbook site and vice versa.) Your id is the number in the first entry in your profile. The Academy name is just the school name in the last line (The term academy here is nothing to do with DfE Academies, it is a historical thing from when we first had the idea of the INGOT certificates pre-dating the academies programme) Please ensure that the Academy name is identically spelled on both sites as it is used to link the accounts together with the e-mail address and id. Fill in the rest and create the account. We will then approve it. (we will be looking out for approval requests so it should not take long). Again, for security reasons, because we have thousands of young people on the site, we vet every new account that is set up except for student accounts that are set up directly from the Markbook site. When your account is approved you will be able to login. |
(vi) Setting up your pupils' accounts automatically on the learning siteLogin to the Learning site top right with your user name e.g. Fred Bloggs or e-mail address (Note you need to use the same e-mail address on both the awards site and learning site so don't change just one of these in either of your accounts) Use the same password as was sent to you with these instructions. If you changed this in your account on the Markbook site, you need to use the original one to login and then change it on the learning site if you want them the same. There is no requirement for them to be the same. The passwords can be independent of each other but you should have the same e-mail address on both sites. When you log in you will be on the My Groups page.
This is linked from the My Learners link at the top of the side box where you logged in. Here you will see the group you set up on the Awards site with links to Online test and Pupil ID letter. We'll come back to these in a minute. We are now going to automatically set up all your learner accounts from the groups you set up ready for the exam. Click on the group name to the left of the yellow background. e.g. Year 6 2014 Baseline Computing T1. You now need to click the button check accounts You can then use the create accounts button to create the accounts for those learners.
You will then see them listed with Tracker, E-evidence and On-line Test. If your group has more than 50 in it you might need to click create accounts more than once because the system does batches of 50 so as not to tie up the server too long. It is recommended that you group pupils for the test in teaching groups or subgroups smaller than 50. You can still have a whole group cohort on the Markbook site at the same time to provide a list of all pupils in the same place. Groups are just labels like doing a sort for each learner with that label and they can have more than one label. The tracker and E-evidence are for formative assessment associated with coursework so you can ignore these. It is better to register the whole group rather than each individual student. |
(vii) Register Online tests and Providing Pupil Ids and passwordsNow click on the 'Online Test' for the group
Click on Register Online tests. From the Select menu select the Baseline test. (We hope to put an option there with audio for weaker readers but it might well be restricted to HTML 5 browsers).
Now you can set the times for the tests for all the learners. Next you need to give them their usernames and passwords to log in. They log in to the LEARNING SITE. The Markbook login is only ever used by teachers and moderators. The Learning site is a community resource, the Markbook site has to be secure for "official use" only. Go back to My groups using the bread crumb link My groups >> <OnlineTest for Year 6 2014 Baseline Computing ….
Clicking on the Pupil ID Letter link will call up a letter for each pupil in the group with their user name and password and a copy of the site acceptable use policy. You can print these and give them out before starting the test so that there is less chance of losing time at the start of the lesson through lost passwords. You can also test some user accounts by logging in as some of the pupils.
Usernames are of the form learner 85180 and the password a randomly generated string of characters. This and the AUP are the only things that need concern them on this sheet. The teacher/assessor can go in and change the password for pupils e.g. if they forget it. System will ask for email address, please use not real email address for your pupils (preferably xxxxx@notreal, where xxxxx is pupil ID number). There are a lot of other facilities on the site besides the tests. Evidence management for computing coursework, blogging etc. You are free to use as much or as little of this as you want. We have now added a spreadsheet export of the pupil user names and passwords – look for the spreadsheet icon at the foot of the page. This makes the print out more compact and you can customise the way you print from this file to suit your own preferred way of issuing passwords. Important When the date of the test arrives log-in in the LearningSite - Online test for the group - select the test - click the |
The pupils' viewTry logging out and then logging back in as one of the pupils to check their view when they log in. You will see My Pages with several tabs, last but one from the right is Online test.
Once logged in they just click the Online Test tab
All they need do now is click Ready to start the test. |
| When they have finished the test their result will be returned in your account on the Markbook Site. When you login you will be on the Assessment page. Select the group, baseline test category and Progress test 1. You will see a list of your pupils in the group with their results. We will provide analysis and visual presentation of these in due course. The students will be able to view their own progress.
The teachers can either look at their learners on the Learning Site and check their results, or login to the Markbook to see the overall results. |