HOW TO
Overview and General
These pages will act as a general guide to the features on this site, as well as a more specific guide to users of the site. Depending on why you are here, you will find different sets of how to pages to help you.
- The original purpose was to provide qualifications in ICT that are of value to the learner, reduce costs for schools and colleges and reduce a lot of the tedious work associated with coursework assessment by using on-line systems. We are now using this proven model to extend to a wider range of qualifications.
- TLM works with its international partners and local centres to provide a service to their learners. Each Centre has a Principal Assessor and perhaps other assessors who are accredited to assess learning in particular fields and at particular levels. Assessors request awards based on evidence against assessment criteria on behalf of their learners.
- The bottom line is that to approve certification TLM needs to be sure that evidence is available that shows the learner meets the assessment criteria and that this is sufficient to provide confidence that the learning outcomes have been achieved for the particular unit being certificated.
- The facilities provided here are to support the process of presenting evidence and providing certification. We hope to make life easier for our assessors, reducing costs and streamlining bureaucracy while supporting the involvement of the candidate in the assessment and learning processes. If you have a better way of providing evidence, or evidence exists already in a different format we will accept it. Contact your Account Manager.
This site consists of two specific sites which link from the same page. One site is for creating and managing resources, registering users and for registering for tests.
This is the Learning Site. You can see the header for this site and the login with this graphic  The other site is for assessment, managing learner's units and for printing certificates.
The other site is for assessment, managing learner's units and for printing certificates.
This is the Markbook Site. You can see the header for this site and the login with this graphic  In addition, the colours of the Markbook site are different and from a blue and grey palette such as this:
In addition, the colours of the Markbook site are different and from a blue and grey palette such as this:
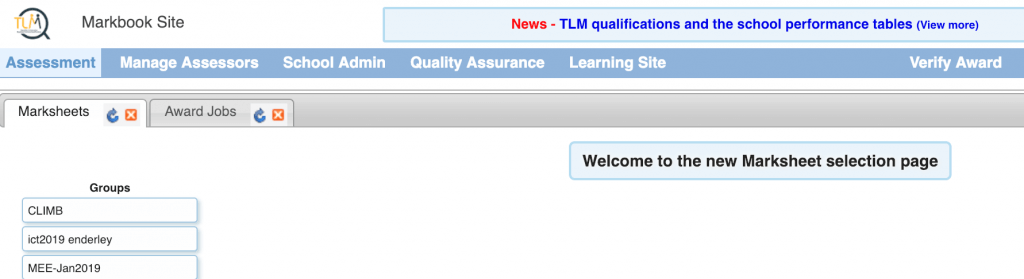
Many of the features of the sites are interchangeable, so some of the How To pages will show the same processes, but highlight the distinct way they are handled for each site.
Please refer to the specific site sections for each site.
The Baseline Testing system was set up by TLM in collaboration with NAACE in order to provide a measure of where students currently reside in terms of their understanding of the new Computing Curriculum. This is an excellent opportunity to find out the impact of teaching on a new qualification. The collected data will be available to all registered schools who use it and we expect there to be comparative data available for schools to compare their cohorts nationally and internationally.
Please refer to the Baseline Sections for more details.
There are two main types of assessment used in TLM qualifications although there could be some variations due to specific circumstances. The two main types are:
- Evidence that directly matches the assessment criteria that originates from day to day work
- Evidence from controlled tests or tasks that are related to the assessment criteria
- Both of these are broad categories and will provide scope for sub-categories. The advantage of type 1 is that it most closely matches the learning outcomes in a representative accurate context. The disadvantage is that there is less confidence in this type of assessment and it is less straightforward to grade achievement. The advantage of type 2 is that when externally set and marked they generate the most confidence. The disadvantage is that tests don't necessarily demonstrate competence against the full range of learning, they can end up measuring what is easy to measure rather than what is of most value and they can result in a narrowing of teaching to what is likely to be in the test. TLM generally favours a combination of both of these assessment methods.
Please refer to the assessment sections for more details.
The INGOT assessment process is designed to enable the learner to participate in their own assessment. Learning outcomes are described by criteria and the learner has to demonstrate competence against these criteria. Assessors record progress in the on-line mark book for coursework using the following system:
If they are fully competent and self-sufficiently secure in matching the assessment criterion "S" is assigned to the criterion statement.
If there is some evidence but insufficient to award a "S" eg because additional help and support is needed, "L" is assigned.
If they are operating beyond requirements "H" is assigned
"N" denotes no evidence is yet available that they match this criterion and this is the default starting point.
S means "secure",
L means "lower"
H means "higher".
N means "no evidence".
Some qualifications are graded using externally set and marked exams. The coursework must be completed so that all criteria are judged to be at least "S" secure in order that the candidate is eligible to take an exam. The marks in the exam aggregated with the coursework mark then determine the final grade. Having a fixed mark for competence in coursework means the assessment is weighted more towards practical competence for the lower grades and more towards academic and theoretical understanding for the highest grades.
The core qualifications that TLM offer are STEM (Science, Technology, Engineering and Maths) subjects, either directly, or through partners. We focus on qualifications which are technical in nature and offer technical solutions and resources to make those qualifications engaging and rewarding for learners, as well as easy to administer and support by teachers and trainers.
The full list of qualifications can be accessed here.
Pupils/learners
Login to the Learners site  . The Markbook site is only for assessors . If you try to login to the Markbook site, you will receive a warning message
. The Markbook site is only for assessors . If you try to login to the Markbook site, you will receive a warning message
See: How do I create an account?
Assessors
The contact details are on the Contact Us menu at the top of this website. You can also contact us on our main corporate site here.
The Learning Site is designed for creating and sharing learning content, assessing it, tracking progress through it and reporting on it. This content is mostly generated by learners, in order to provide evidence about what they have learnt. Assessors can also create content, quizzes and other learning resources for their learners. All of the generated content is linked to the Markbook and criteria through the qualifications specifications making it easy to track progress. The design is such that you can use as many or as few of the facilities as you want. The graphic link will take you to an overview video about the Learning Site.
The Markbook Site is for assessors to manage and administer their academy. It allows you to create groups of learners, assign them to units of study, track their progress through the assessment criteria, claim awards and print certificates. it can be used independently of the learning site or in conjunction with it depending on how many of the additional facilities you want to use to support your learners. Groups created in the Markbook are automatically assigned to learning criteria in the Learning Site where they can create evidence for self-assessment or assessment by staff and learner accounts on the Learning Site can be generated automatically from the Markbook. The graphic link will take you to an overview video about the Markbook Site.
We have produced a number of videos to show some of the functionality of our systems and many of them can be found on YouTube here.
Assessor
This series of sections will cover what is required by assessors using our web site services. If you are an assessor, either conducting and managing the Baseline Tests, or assisting students in gaining qualifications, you will find out how to do this here.
TLM is a fully regulated Awarding Organisation and we are therefore able to award Ofqual regulated certifications for our qualifications. Our systems are set up for this purpose, so the default roles for someone using our sites are an assessor or a student. Only assessors use the Markbook. As an assessor, you will be able to use the system, in conjunction with students, to track, assess and claim qualifications. When you sign up for the site, you will be assigned a role relevant to what you are hoping to achieve on the site. If you are using the site for the Baseline Testing, you still need to create and manage groups of students in order to let them take the test and then find the results. If you then go on to become a certified centre for TLM qualifications, you will already be set up.
To become and an assessor you need to be trained by a TLM account manager or an assessor trainer such as the Principal Assessor in your school. TLM staff train all Principal Assessors and assessor trainers. Training is a combination of formal training to get you started and then dialogue through assessment activities to extend and consolidate this. , These are the things you need to do to get started:
- You should have a copy of the Assessor Handbook.
- You'll need an account on the Markbook site. The Markbook is a separate site where assessment outcomes are recorded and the actual certification is done.
 This is where you record marks for your pupils, request awards, print awards etc. To get an account on the Markbook site you will need to talk to the Principal Assessor at your school or contact us at TLM.
This is where you record marks for your pupils, request awards, print awards etc. To get an account on the Markbook site you will need to talk to the Principal Assessor at your school or contact us at TLM. - You'll also need an account on the Learners Site if you want to use it to provide support for evidence management and student learning. We provide blogs, web page creations, evidence submission, progress tracking, forums and other features to assist assessors and learners. You can use as much or as little of this as you want. Everyone is welcome to create an account on this site. See How do I create an account?
- Once you have created an account use the contact page to send a message to "Support" asking to set your account to "assessor". This will allow the system to recognise you as an assessor rather than an ordinary user so that you get facilities such as being able to automatically receive evidence from learners in your teaching groups. Please include your user name, your real name and your school.
To get an account for the Markbook site you will need to talk to the Principal Assessor at your centre. The Principal Assessor can set up accounts for colleagues that have the experience and background to assess particular qualifications. TLM has to set up a centre account and a Principal Assessor account for the centre first.
A detailed guide on how to create an account on the Learning Site is here. if you are going to use the Markbook site and the Learning site you MUST use the same e-mail address for both and copy your assessor id allocated on the Markbook account into your profile on the learning site.
When you log in to the Markbook site, you will see a  button on the right side of the Menu Bar. Once you click here, you will see the following screen with tabs on the left side of your browser. On the Summary tab, you will see all the details about you.
button on the right side of the Menu Bar. Once you click here, you will see the following screen with tabs on the left side of your browser. On the Summary tab, you will see all the details about you.
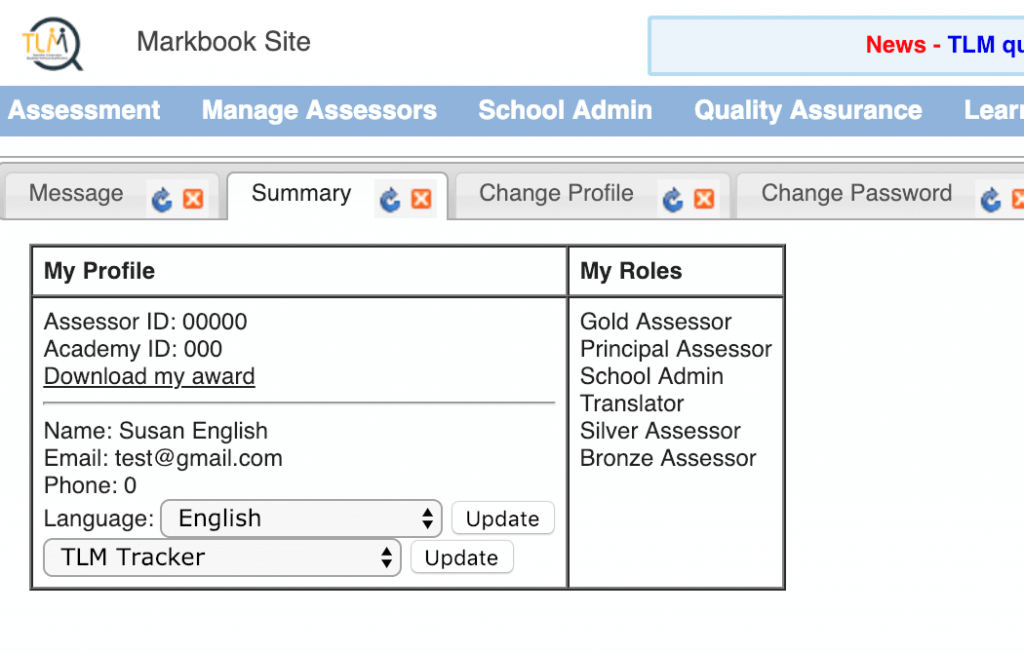
You can find a learner's id from the certification site  in the
in the  section. In the Groups tab choose edit for the group and the group will be listed with their ids. If you set up an account on the learning site
section. In the Groups tab choose edit for the group and the group will be listed with their ids. If you set up an account on the learning site  and ensure that your e-mail address is the same on both sites, the system will find any learners associated with your groups on the Markbook site and you can generate accounts for your learners automatically including a letter to each learner with a username, password, and id so they have something specific for reference.
and ensure that your e-mail address is the same on both sites, the system will find any learners associated with your groups on the Markbook site and you can generate accounts for your learners automatically including a letter to each learner with a username, password, and id so they have something specific for reference.
The following links show you how to add and manage learners once you have a login account.
Support Materials from existing centres: Neale Wade, Mounts Bay
Account Management
The TLM range of support services are offered through a combination of web based systems. The main systems are the Learning Site and the Markbook site. The login for both of these web sites exists on our main community site https://theingots.org/community. In order to use these sites and get the most out of them, you need to be able to do some basic account management. This means looking after your secure login details, assigning units for students to work on with the Learning Site, and assessing and tracking the work that they do. The following suggestions should assist you to this end.
If you lost your password, see How do I get a new password?. To change your password, click on  on the right side-bar. Then click on "Edit" at the top of the page. Scroll to the password field. Enter your new password and submit. Use strong passwords. Words that can be found in a dictionary are not good for passwords by themselves. Add numbers and characters like 75% or £23 or 89$.
on the right side-bar. Then click on "Edit" at the top of the page. Scroll to the password field. Enter your new password and submit. Use strong passwords. Words that can be found in a dictionary are not good for passwords by themselves. Add numbers and characters like 75% or £23 or 89$.
If you lost your password for the learning site and need a new one, follow these steps:
- Go to the login for the Learning site, top block on the right hand side of the home page.
- Click on Request new password.
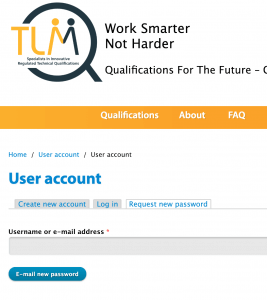
- Enter your user name or the email address you used to create your account.
- Click on "Email new password".
The computer does not actually send you a new password. It sends you a link which you can use to login to your account. You can only use this link to login once. As soon as you are logged in, change your password to something you'll remember (How do I change my password?).
Using the Learning Site, your students can create evidence pages which they can either self-assess, or submit to you for formal assessment.
As a learner, you will automatically be registred for all of the units which make up your qualification. This means that when you log in to the Learning Site, you will be able to see all of these units and create some evidence to try to meet the qualification assessment requirements.
If you and your students use the Learning Site, the system will automatically have a record of their actions and progress, and any scores listed against units or criteria which they are registered for will show in a graph if selected. The students will be able to see their own progress by clicking the Tracker tab on their profile page.

The students can see their progress against pre-set IEP targets, by criterion, unit or by assessor reports.
They can then select the appropriate criteria to display as shown here. The system will automatically create a graph which they can download for reference.
![]()
The above graph is from a demo account, so actual student graphs will be far more accurate as to their actual progress.
Please contact the office for some examples or ask to be added to the Assessor Support Site.
Tests, Examinations and Coursework
General support
Please provide the learner id(s) and group(s) relevant to any technical support requests. It makes it much quicker for us to find learners if we know what school it is, their group and their learner id and name. Marite provides first line support directly from the office so it is best to contact her in the first instance either directly by telephone or by e-mail.
There are no set times for coursework moderation or taking grading exams. This is to provide flexibility in order that teachers can tailor their learning programmes as free from constraints as possible. There is one key date to consider and this is the "first entry" date. For TLM qualifications it is set at the 30th June. This is the date that the current cohort of learners will be assumed to have been first awarded a TLM qualification for the purpose of league table points. It is also the last date that coursework or exam results can be submitted. This provides us with time to sort out any final marking of papers moderation etc in order to give returns to the DfE by their August deadline. It would be a good idea to plan to get all coursework moderation cleared by the end of April and all mock exams completed by then too. This will provide you and us with time to fix any problems that arise. Note that if a pupil or pupils completes everything in Year 10 and the qualification is claimed before the "first entry" date it will only count in the league tables when they get into year 11 and even if they retake the qualification in year 11 later, it is the first entry result that will count.
Moderation and examinations on demand
TLM operates an on demand service as this is most convenient for Adult Education Providers, Colleges and Schools. We aim to turn around moderation evidence within a week of a request but we can't guarantee to do this at the most pressured times. It helps if you can spread moderation as an on-going part of the course. Getting some work moderated early in the course is advised because the feedback from this will help you know if you are assessing at the right level from the outset. Since we do not grade coursework, this makes things much easier to manage. The key question is does the evidence meet the standard interpreted in the context of the general level description? All coursework must be completed and moderated before the candidate takes the grading exam. We specify 6 weeks notice before an exam can be taken but in less pressured times we will not have to enforce this rigidly. If you want to provide an examination at shorter notice you must ring or e-mail and clear it with TLM first. We aim to get exams marked within a week but again this will depend on the numbers taking exams at any particular time. Paper based exams will take longer because of the additional time for administration. If you are setting the mock exam and following it up with the real thing, make sure you have left enough time between them for us to mark the papers and for you to take remedial action as a result before the candidates tackle the real thing.
TLM's qualifications are based on learners carrying out coursework to acquire the necessary knowledge to prepare them for an examination. The examination can be carried out on-line or can be paper based. In addition, we are currently running a Baseline Testing service for the Computing curriculum at Key Stage 3. This baseline test uses the same process as our regulated examinations. The following information will help you to use this system for either of these purposes.
This can be done using the exam request system on the learning site. (see below) It helps if you can e-mail TLM at least 6 weeks before the exam is to be taken so that we know you intend to set up groups to take the exam and we can support you in any way needed. It also enables us to make arrangements for marking so that there are no undue delays getting results back to you.
You will have carried out many of the processes below if you conducted the Baseline Tests. This set of instructions, however, is specific to regulated exams.
Go to the Markbook and create a group called eg 6006688X_Day_Month_Year_mock and copy the learners who are to take the exam into that group. (This tells us which subject it is using the unique qualifications number without slashes, the target date, and purpose of the exam.) If you don't know the QAN number, you can find it on the Ofqual register at http://register.ofqual.gov.uk/ searching for qualifications with TLM in the organisation field.
Please Note: DO NOT change the names of the groups once the exams are requested! If you need to add or remove learners from the exam group once set, please contact us.

Once you have created groups and named them for their specific purpose, you can then move your learners into these groups.
Log in to the Markbook Site and click on the School Admin tab.  Check that you don't already have learners that are available for putting in to groups by clicking the View learners who are not in any group link which will be above the columns in the Groups tab.
Check that you don't already have learners that are available for putting in to groups by clicking the View learners who are not in any group link which will be above the columns in the Groups tab.  If there are no learners from this section to add, go to the Add Learners tab. Follow the instructions here. You can either enter a small group manually, or upload a csv file. Make sure the csv file has the correct headers.
If there are no learners from this section to add, go to the Add Learners tab. Follow the instructions here. You can either enter a small group manually, or upload a csv file. Make sure the csv file has the correct headers.

Most MIS systems, such as SIMs, will export the DOB filed header as date of birth. The Markbook will expect it to be dob. ULN and UPN are optional fields but please put them in if they are known as it will be tedious having to update them later if needed.
When you have some learners, go to your Group tab and click on the Edit link associated with the group you want to add your learners to. You will see a list of learners. Either click on the Select All button, or choose individuals from the list.

Once you have made a choice, click the radio button to ADD learners to this group, and then select the Go button. Go back to the Groups tab and click on the refresh icon  and check that the learners are now in your group.
and check that the learners are now in your group.
Adding learners to a group on the Markbook site will mean that you can track their work and assess them, as well as set them examinations. Creating a group will automatically create the groups for you on the Learning Site as well.
To request the exam, you need to be sure that all your learners have finished the coursework and had the moderation approved, otherwise the system won't let you register students for the exam.
You need to be sure all your learners have accounts in the Learning Site. Click on 'My Learners' - then on group which you need - then 'Check accounts' - then 'Create accounts'. From this moment your learners have accounts in the Learning Site.
To see login details for them go to 'My Learners' - 'Pupil ID Letter' (bottom of the page you will be able to download a spreadsheet with all the data).
As the Exams Officer or Principal Assessor, select the box to Show all groups.

This will show all of the groups available to all of the centre's assessors.

1. To set-up the exam for a whole group - click on 'Online Test' for the whole group - select the type of exam - Online or Paper based - chose the date - click Request.

2. To set-up the exam for individual learners - click on the group and then 'Online test' for the individual learner required - select the type of exam - Online or Paper based - chose the date - Request.

The following image shows the screen for chosing and requesting the actual test with dates and type.

Click the on-line radio button if you want pupils to take the exam on-line and paper if you want it as a paper exam (see above graphic).
The "Mock", "Real", "Resit" triage is designed to prevent the waste of public money through many blanket resits while reducing the chances of candidates getting unfair marks because of illness or uncharacteristic performance in the exam. If a Centre has a cohort of 200 pupils and is unsure whether they are ready to take a grading exam they can provide a "mock". This exam is one of the real exams and it will be treated in exactly the same way as the real exam but the marks and grades obtained from it will not count and can not be used for final grading. If the school took a sample of weak, middle and high attaining candidates, say 20 of the 200 it will give a good idea of how well the cohort will do in the real exam. On-line this will cost £120. Once the school is sure that the cohort is ready, they can take the real exam and the great majority should then obtain their predicted grades with reasonable certainty. If one or two candidates still under-achieve eg for reasons of health or other issues they have an opportunity to re-sit. We think this is a better approach than simply banning all resits or allowing unlimited blanket resits. At present the best grade from this process will count towards the school's performance figures but we can't be certain that the DfE will not change the rules.
If it is a paper exam we will e-mail the exams officer (please make sure we have the email address of the exams officer) with the pdf of the exam shortly before the exam date (three days before). You can then print the exam and give it to the students under suitably controlled conditions. You must keep the examination paper secure and all candidates in this sitting should do it at the same time under normal controlled conditions with seating arrangements that will minimise any likelihood of copying between candidates. At the end collect the papers, make a photocopy of all of them and send the originals to us using registered post. Keep the copies in a secure place until the marks and grades have been finalised and then destroy them with a shredder.
If it is the on-line exam, TLM will approve the exam request and when the date of the exam arrives log-in in the LearningSite - Online test for the group - select the exam - click the  button and then get candidates to login and start the exam. The start button will only appear if TLM has approved the request. If it is not there and you think it should be, contact us. You need to make sure that screens are positioned to prevent neighbouring pupils copying from others close to them with the same principle as spacing out paper exam candidates.
button and then get candidates to login and start the exam. The start button will only appear if TLM has approved the request. If it is not there and you think it should be, contact us. You need to make sure that screens are positioned to prevent neighbouring pupils copying from others close to them with the same principle as spacing out paper exam candidates.
In the Baseline Test, and the regulated tests, the most common problem is pupils coming out of the on-line exam before clicking the finish button at the end. They can not rejoin the exam until the supervisor unblocks them from the on-going on-line test list in the right hand menu block on the home page of the web site. Once this is done they can login and resume from where they left off. With the Baseline Test, if 15 days passes they will have to start again.
Regulated Exams are different as students can't take the same exam on another day if they can't finish in the time allowed. Supervisors of regulated exams must ensure that no candidate gets an unfair advantage from coming out of the exam without clicking the finish button. Normally the exam session should be completed for the whole group at the same time. If technical problems prevent a candidate from obtaining a result in the Regulated Exam, they will be allowed to resit as if they had not previously taken the exam, but it will be a different version of the exam so that they do not gain any advantage.
When the exam is completed and marked the result will be presented on the Markbook in the Assessment section in the exam unit and in the past tests list in the assessor's account on the learning site. The assessor should check this list and notify TLM if there are any unexpected results. eg a very good candidate with an atypically low score or a weak candidate with an atypically high score. We will investigate any such cases before finalising the results. You can then select the candidates for whom you want to claim the qualification and click the request awards button  . Once this is done the candidates with the qualification awarded can not retake the exam for at least 6 months and it is this grade that will count in the league tables. Those not selected can be put in for one resit before the result is finalised.
. Once this is done the candidates with the qualification awarded can not retake the exam for at least 6 months and it is this grade that will count in the league tables. Those not selected can be put in for one resit before the result is finalised.
When they have finished the test their result will be returned in your account on the Markbook Site. When you login you will be on the Assessment page. Select the group, baseline test category and Progress test 1. You will see a list of your pupils in the group with their results. We will provide analysis and visual presentation of these in due course. The students will be able to view their own progress. This shows the Baseline, but it is the same for regulated exams.

The teachers can either look at their learners on the Learning Site and check their results, or login to the Markbook to see the overall results.
Once approved the certificates will be available from the school management section in the Markbook using the Print Awards Tab. You must use the official templates available from TLM to print all certificates. This is part of the agreements signed when gaining access to the Markbook site.

Select the candidate(s) and click Print Selected.
Content Management
The TLM Learning Site is a powerful content management system which has customised assessment tools built into the tools and functionality. The content links directly to the Markbook Site, which means that students can see what units they are working on, as well as the criteria that make up that unit's assessment. Students can therefore create resources and upload work and link this directly to assessment criteria, and they can assess this themselves. Assessors can then check this work and either agree or disagree and give some feedback. All of the material is securely stored and any revisions made are fully tracked. This means that learners and assessors can track any progress made if they use these facilities.
The Learning Site has a number of generic pages as well as custom pages which can be used. For example, you can make a blog page in order to quickly post and share some of your thoughts on the work you are doing. You can make a regular page just to share some material, either as an assessor or as a learner. There are also some custom pages, such as the Evidence Page or Public Page. The Evidence page is linked directly to the assessment criteria for your units so it means that you can create a page and add some material, i.e. a presentation or image file. You can then explain what the resource is and even assess whether or not you think it meets the criteria you link to it. The Public Page is for you to create a page that can be edited by anyone else, a bit like a Wiki. You can within the site make a series of pages that you link together to make an electronic portfolio of all of your work eg by linking to evidence pages, blog entries and any other sources. There is also a Book Page which creates a series of pages in the format of an electronic book with chapters and navigation buttons. This could be useful if you create a user guide to support one of your extended projects. In addition to these pages, you can also participate in a Forum, by creating a discussion, or replying to someone else's discussion. You can also makes a Quiz or a Webform. The quiz or webform would be useful as a questionnaire or for feedback on your work from your peers or people in the wider community. All of these tools are optional and can be used in conjunction with other web resources.
As indicated already, there are different pages that can be made and each has a slightly different set of options, but the process is very similar. For a regular page:
- Go to the "Learners" link on the home page
- Go to Create and then Regular Page
- Click Regular page
- Put a title for your page in the Title Box
- In the larger box below with the name Body: type some text
- Scroll to the foot of the page and click "Save"
Note that pages you create are listed in your account in the tab My Pages. You can also create new pages from here and do things like revert to earlier versions of them.
For an ePortfolio:
First you need to create an account (How do I create an account?). An e- portfolio is basically a collection of web pages organised together. To create a new page hover your mouse over "Users", then "Learners" in the menu bar above and a pull down menu will appear as shown below, then select "Create Pages" and choose "E-portfolio".
Type in a title and the body text of the page (you can change these later). Note that you must provide a title and a body.
NB: Once you create the basic page, you can then go back and edit it with the full HTML tool bar.
In HTML, headings are marked with the tags <h1>, <h2>, ... down to <h6>. These tell the browser to put a heading style to the text when it is displayed. The top-level heading is <h1>. For example:
| How it will look in a web page | HTML tags that the web browser uses to change the style |
Section 1Hello Section 1.1Section 1.1.1 |
<h1>Section 1</h1>
Hello <h2>Section 1.1</h2> <h3>Section 1.1.1</h3> |
You make links with the <a> tag, like this: Please visit <a href=”https://theingots.org”>The INGOT</a> website. The "href" attribute ("hypertext-reference") contains the Internet address you want to link to. You can link to another web page or to a file you uploaded. See How do I let people download a file?.
There are two kinds of lists in HTML. Ordered lists are used to list a sequence of items with a specific order. For example, a recipe for boiled eggs:
| How it will look in a web page | HTML tags that the web browser uses to change the style |
|
<ol>
<li>Put eggs in a pot with water.</li> <li>Boil for 5-10min.</li> <li>Remove from heat.<li> <li>Remove the egg shell.</li> <li>Enjoy.</li> </ol> |
Unordered lists are for listing items that have no particular order. For example, the primary colours:
| How it will look in a web page | HTML tags that the web browser uses to change the style |
|
<ul>
<li>Red</li> <li>Green</li> <li>Blue</li> </ul> |
An index page helps the user find all the pages and documents on a web site. A good index page will use headings to organise the content into sections, and use a bullet point list of links. Each link points to a page that forms part of your e-Portfolio.
For example:
<h1>e-Porfolio Index Page</h1> <h2>Silver Ingot Work</h2> <ul> <li><a href="/community/blog/12">My Ingot blog</a></li> <li><a href="/community/node/342">My project proposal</a></li> </ul> <h2>My Art Work</h2> <ul> <li><a href="/community/node/435">My paintings</a></li> <li><a href="/community/node/463">My final project</a></li> </ul>
Note that node/342 is the identity of a page where the project proposal is located. Whenever you make a page the system will automatically create a unique node and number for it. You can give the page a name too if you want to. If you name your My paintings page paintings, the reference would be <a href="/community/paintings"> Note that if someone else has named a node paintings, you would have to use a different word. There is a field in every page creation to put in a word to replace the node number.
For a blog page:
To create a blog entry, first login to the site and then click on "Create Pages" under the Users > Learners pull down menu as shown above (main manu on the page). Then choose "Blog Entry". Type in a title and the body text of the blog. Note:
- The title is only for this entry. This is not the title of the entire blog. The title for the entire blog will be something like "Joe's blog".
- You must provide a title and some information on the page.
Navigate to the page you wish to edit and click on Edit.
The rich-text editor provides a user interface similar to a simple word processor. It has many of he standard buttons that you see in a word processor (bold, italic, lists, undo/redo, etc). But it also provides some functions that are geared toward HTML editing:
- Source Edit HTML code directly.
- Horizontal rule.
- Link, unlink, anchor.
The rich-text editor comes with a basic hint to what the icons do, hover your mouse over each icon to see what it does. This is a third-party application called CKEditor. It is Open Source and integrates with the Open Source Drupal content management system. You can visit its website.
This site uses a "rich-text editor". It lets you create and edit HTML pages in an environment that feels similar to a word processor (How do I use the rich-text editor?).
The rich-text editor is enabled by default, if you wish to get raw html again then simply click either the button in the top left-corner OR click the
link underneath the text area. Using this is a good way for beginners to become familiar with HTML tags and how they work.
- Click in the page in the edit window where you want the image.
- Click on the "Insert Image" icon in the toolbar. A pop-up appears.
- Click on the Browse server button.
- Select the directory under "My files" where you want to store the picture once it is uploaded.
- Go to Upload, top left and click.
- Find the picture file you want to upload on your computer and select it and Open it. It will upload to the file directory you chose.
- Double click the file in your file directory and it will appear in the image properties dialogue ready to go into the page.
- Set any of the properties such as the border or size and fill in the alt field with a description of the image
- Click ok to insert.
- Upload the file.
- Write down the file name (e.g. myPicture.png) and the name of your personal files directory. Go to the same page where you upload files. On the second part of the window you will see something like "Directory: files/uploads/u12".
- Navigate to the page where you want people to download the file from.
- If you are using the Rich-Text editor:
- Type some text such as "click here to download my file".
- Highlight the text.
- Click on the "Insert Link" button (Chain on the globe icon) A pop-up appears. There are several options, but the only important one is "Link URL".
- Use browse server to find the file in your file space and double click on it.
- Click ok - note you have made a hyperlink to the file in your user directory.
Every user has a personal directory with sub-directories to which you can upload and organise your files. All your files are kept here. To access your files, or upload new files, do the following:
- After you log in, click on "My account" on the right side-bar.
- Click on "File Browser tab" (at the top of the page as shown below).

Here you can see your personal files directory (graphic above). From here you can upload files, delete old files and preview image files. To upload a file, click on Upload at the top, a new box will then appear, click on Browse, select a file and click on Upload. The upload takes one step, its simple, and all your files are in one place. To delete a file, click on the file you wish to delete and then click the word "delete" at the top of the page next t Upload. To preview a file, click on the file name. A preview appears on the second half of the window.
If you wish to include large files in your pages, please consider the following alternatives:
- You can upload movies to YouTube and large images to Flickr. These services are designed to hold large amounts of data.
- Instead of massive PowerPoint presentations, consider using a Google Apps account and making a link to your document. Google offers a free on-line presentation program.
Google Apps is free and it will run in any web browser so your audience does not need to buy MS Office or download special software to view your work. It's good to learn to be efficient with storing and using files and to learn to use the internet flexibly. If you are smart you don't need masses of space and all the tools you need are free on the internet.
See: How do I upload a file?
See: How do I upload a file?
Sometimes you write a page and you lose the URL. There is an easy way to find all the pages you've created:
- Go to
- At the top of the page, next to the "Edit" link, you will see
. Click on that.
This will give you a list of all the pages you have created, starting with the most recent.
Find the page you wish to edit (How do I find my pages?). Once you have arrived at the page you wish to edit, click on at the top of the page. If you wish to make edits, make the changes and re-submit the page. If you wish to delete the entry, scroll to the bottom of the page and click
.
On the right side-bar, click on . This page lists all your blog entries in reverse chronological order (i.e. most recent first). If the blog entry is long, you might only see the first paragraph or two. Click on the entry title to see the entire entry.
On the right side-bar click on to get a list of all your blog entries. Scroll down until you find the entry that you wish to edit or delete. Click on the title of the entry. This takes you to the page for that particular entry. Now you should see an link at the top of the entry. Click on the button. If you wish to make edits, make the changes and re-submit the page. If you wish to delete the entry, scroll to the bottom of the page and click .
There are two ways you can find somebody's blog:
- Click on
on the right side-bar. Here you can see the blog entries from all users mixed together. You can scroll until you find an entry from the blog you are looking for.
- Use the search box in the navigation bar at the top of the page
. You can search for text that appears in the contents of the blog or you can search for the person's user name if you know it.
Best Practise
All of the How To pages in this site should now give you enough information and guidance to create some resources, assess students work, create and administer exams and generally track the progress of your learners. The following sections will show you some best practice for additional guidance purposes.
Project characteristics that support assessment
- Make a plan - communicate the plan in a web page
- Execute the project and document the process eg in a Blog
- Evaluate the tools and the outcome - communicate through web page(s)
Work collaboratively with peers (friends and colleagues) using collaborative tools. Do research and reference sources. Take into account safety, copyright and local rules. Make clear your individual contribution to processing the information and presenting it.
Tools and context
- Choose a project where data can be collected and analysed
- Use of a collaborative spreadsheet such as Google Docs is not mandatory but it will provide assessment opportunities across several units.
- Use other subjects eg History, Science or Music as contexts as it will improve efficiency.
- Choose areas of interest to learners to sustain motivation. The subject of your work is up to you and your interests.
- Try to find the most efficient ways of providing evidence to support the assessment criteria.
It is up to the Centre to decide how it gathers and provides learner evidence. This description assumes that this will be using the TLM Learning Site. This has the advantage of being highly integrated with the online Markbook.
Learner submits evidence through their account.
W3Schools provides a good tutorial. What follows is an overview of a few of the tags that are used most often. You can learn these tags as part of your e-Portfolio:
Pargraphs
The Ingot site creates paragraphs automatically, but usually when you write HTML you have to say where paragraphs start and end using the <p> tags. Like this:
<p>This is a paragraph. A paragraph is made of many sentences.</p>
Headings
In HTML headings are marked with the tags <h1>, <h2>, ... down to <h6>. The top-level heading is <h1>. For example:
| How it will look in a web page | HTML tags that the web browser uses to change the style |
Section 1Hello Section 1.1Section 1.1.1 |
<h1>Section 1</h1>
Hello <h2>Section 1.1</h2> <h3>Section 1.1.1</h3> |
Images
You insert images with the <img> tag, like this:
<img src="https://theingots.org/community/sites/default/files/uploads/u12/myPicture.png" alt="descriptive-text" />
The "src" attribute ("source") contains the Internet address where the image is located. Usually, that will be a file you have uploaded. Please see How do I insert an image on a page?
The "alt" attribute is what will be displayed if the address specified in src cannot be found. It is also used by screen readers for people who have poor eyesight.
Links
You make links using the href tag like this:
Please visit <a href=”https://theingots.org”>The INGOT</a> website.
The "href" attribute ("hypertext-reference") contains the Internet address you want to link to. You can link to another web page or to a file you uploaded. See How do I let people download a file?.
Lists
There are two kinds of lists in HTML, "ordered" lists (numbered) and unordered lists (bullet points)
Ordered lists are for listing a sequence of items with a specific order. For example, the steps in a recipe for boiled eggs.
| How it will look in a web page | HTML tags that the web browser uses to change the style |
|
<ol>
<li>Put eggs in a pot with water.</li> <li>Boil for 5-10min.</li> <li>Remove from heat.<li> <li>Remove the egg shell.</li> <li>Enjoy.</li> </ol> |
Unordered lists are for listing items that have no particular order. For example, the primary colours:
| How it will look in a web page | HTML tags that the web browser uses to change the style |
|
<ul>
<li>Red</li> <li>Green</li> <li>Blue</li> </ul> |
Coursework is not grades so you have to simply meet the criteria. However, this gives you scope to really show what you can do without worrying that you might do something wrong and fail to get the best grades. Your assessor should guide you to make sure you can produce the evidence required in the coursework but then take some risks and see how far you can get beyond that.
The following links will show you work that covers this range of quality for Level 2.
- Excellent
- Good
- Adequate
- Inadequate
They should act as guidance to give you some sort of market, but should not be viewed as definitive.
The following link is to blogs that have been used in part for evidence for coursework.
The following links will show you a range of ePortfolios for different purposes.
We are currently running a CDP site to allow colleagues to discuss and share ideas about resources and best practice. If you would like a login to the site, please contact Paul dot Taylor at theingots dot org for a login.
Baseline Testing
Once you have added the learners to your account on the Markbook Site in order to track their progress in general terms, you can now move across to the Learning Site which is the site which holds and administers the Baseline Test. Create an account for yourself on this site .
NOTE: You don't have to have the same user name and password on both the Markbook Site and the Learning Site, but it may make it easier to manage.
When your account has been created and verified on the Learning Site, you can now log in to see your groups.

Select a group from your list as shown above and click next to the group name and the test required. In this case, the Online Test link.

The Online Test option is hyerlinked as shown above. Click the link to open the options for the test process.

You can see above that you have the option for the selected group to register for Online Tests. In this instance, we are registering for the Baseline Test which will be an option in the dropdown menus.

At the time of writing we have Test 1 as shown. There will be additional tests every 6 months which will allow you to check the progress of your students against the school average or national average. Once you have selected the test from the dropdown options, you then can set a date for when you would like the students to be able to access the test online and press the Registerbutton. That is now done and your group is registered to take the test on the date you specified. You can see below the date and the students registered for the test.

Once you are happy with the date of the test and the correct groups taking it, you can click on Start Test to begin the process.
By starting the test, the students will be able to log on to the Learning Site on the designated day and be administered on the test.
We are currently supporting and maintaining a Google Group to discuss and share ideas about the baseline Tests. This group has information about the tests, as well as details about why they are designed and what they hope to achieve. Please join the group here.
When the students have completed their exam, you can go to your Groups and look at the Online Test tab and then look at the Finalised Test to see the results.

All results will also be pushed to the Markbook Site.

Exams Officer (in progress)
TLM exams can be taken either online or on paper
Please note: All examinations whether online or on paper are considered to be ‘live’ exams until such time as TLM state otherwise and therefore no copy of this exam can be used for training or to support development. They must not be seen by IT staff and must not be used for revision purposes. TLM will make available to IT teachers specific previous exams that can be used as ‘past papers’. These exam papers are copyright of TLM and may not be reproduced in whole or in part by any means unless the prior consent of TLM has been obtained.
Paper exam:
If a paper exam has been requested then we will email you as the exams officer (please make sure we have your email ) with the pdf (password protected) of the exam shortly before the exam date (three days before). You must keep the examination paper secure. You can then print the exam and give it to the students under suitably controlled conditions. At the end collect the papers, make a photocopy of all of them and send the originals to us using registered post. Keep the copies in a secure place until the marks and grades have been finalised and then destroy them with a shredder.
Online exam:
If an online exam has been booked, TLM will approve the exam request. The start button will only appear if TLM has approved the request. If it is not there and you think it should be, contact us.
It is best if a teacher/ network manager or someone with a login is present at the start of the exam to make sure all candidates get logged in and can start the exam. We would also recommend that during the exam there is a person with a login available who can unblock a candidate should the system lock them out. At the end of the exam the candidates need to click on the 'Finish' button or if they cannot answer the last question click on 'Leave blank and finish' button.
During an online exam should a candidate take their mouse pointer outside the coloured square then an alarm will sound, this is just to warn the candidate to keep the mouse pointer within the square so preventing the candidate from accessing information from the internet, school network or the computer hard drive. It also disables keyboard shortcuts.
In the case of an online exam we would advise that prior to requesting the exam the Exams Office check with the IT teacher or network manager that internet access in the examination room will be sufficiently robust to cope with the number of candidates taking a simultaneous exam.
Examination room
We recommend that you use a room which will accommodate the candidates in normal examination seating conditions that will minimise any likelihood of copying between candidates. We expect the exams officer to be satisfied that the candidates are seated in such a way that they cannot see each other's work. If necessary you should make sure that screens are positioned to prevent neighbouring candidates copying from others close to them when they are taking the exam online with the same principle as spacing out paper exam candidates.
Invigilation
The exam must be invigilated at all times. It is imperative that the invigilator must not be the candidates teacher.
There is no specific time limit on the exam, it should take about 1 hour. Candidates can however take extra time but they must not leave the examination room or speak to other candidates. In the case of an online exam the candidates must not log out otherwise they will not be able to continue the exam.
Accommodating candidates with special requirements
In order that no candidate is disadvantaged. Candidates can take extra time. Candidates who have reading or sight difficulties can have the questions read to them. Candidates with other difficulties can also be accommodated, please contact us if you need guidance as to the adjustments that can be made.
Please could you email adeva.hopkins@tlm.org.uk with any of your candidates special requirements.
Please contact us if you have any questions about the management or administration of our exams. We want to minimise stress as much as possible to the candidates as well as the school staff. Office phone number 01827 305940
When the exam is completed and marked the result will be presented on the Markbook in the Assessment section in the exam unit and in the past tests list in the assessor's account on the learning site. The assessor should check this list and notify TLM if there are any unexpected results. eg a very good candidate with an atypically low score or a weak candidate with an atypically high score. We will investigate any such cases before finalising the results. You can then select the candidates for whom you want to claim the qualification and click the request awards button  . Once this is done the candidates with the qualification awarded can not retake the exam for at least 6 months and it is this grade that will count in the league tables. Those not selected can be put in for one resit before the result is finalised.
. Once this is done the candidates with the qualification awarded can not retake the exam for at least 6 months and it is this grade that will count in the league tables. Those not selected can be put in for one resit before the result is finalised.


